iPadで書類を作る時、キーボードは欠かせません。
そんな時、普通は iPad pro 純正の Smart Keyboard を使用するのを思い浮かべますが、実は iMac 純正の Magic Keyboard も使うことができるのです!
iPad Pro 用の Smart Keyboard は18,800円もするので、これを使わないで済むならそれに越したことはありません。
今回は Magic Keyboard を iPad で使えるようにする方法をまとめてみました。
Magic Keyboard を iPad で使えるようにする
操作は、iMac側とiPad側両方で必要です。
順を追って説明します。
手順①:iMac からMagic Keyboard を削除する
これで、iMac側の操作は終わりです。
手順②:iPadをMagic keyboardに接続する
iPad側の操作は以下の通りです。
これで、iPadとMagic Keyboardがつながりました。
うまくいかない場合は
① キーボードのスイッチを一回切ってみる。
→ その後、オンにするとうまくいくことがあります。
② 設定に残っている「○○のキーボード」を削除する
→ 一旦残っている設定を消して再度設定するとうまくいくことが多いです。
ショートカットキーについて
ショートカットキーも少しですが、使うことができます(word使用時)
主なものは以下の通りです。
| 操作 | 動作 |
|---|---|
| command + C | コピー |
| command + X | カット |
| command + V | ペースト |
| command + Z | 取り消す |
| control + A | カーソルを行頭へ |
| control + E | カーソルを行末へ |
| control + B | カーソルを左へ |
| control + F | カーソルを右へ |
| control + H | 1文字削除(Backspace) |
| control + J/M | 決定・改行 |
| control + K | カーソル以降、文末まで削除 |
command key を長押しするとこのような表示が画面上に出ます(word使用時)
色々試してみましたが、細かい設定をするのは iPad では無理なようです。
フォーマットは iMac で作成し、外出時に補助的な仕事(文字を打ったり、軽く編集する)をするのなら iPadでもなんとかなります。

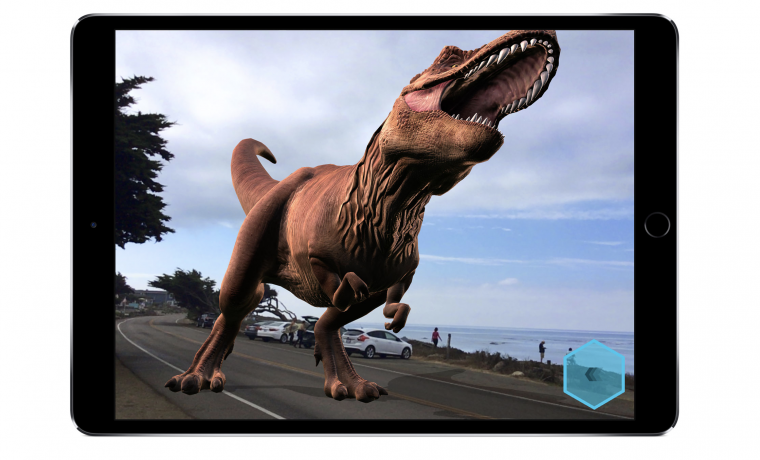



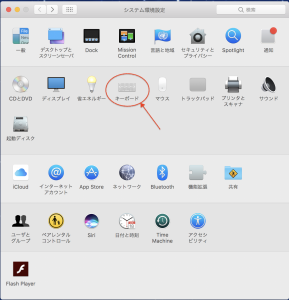
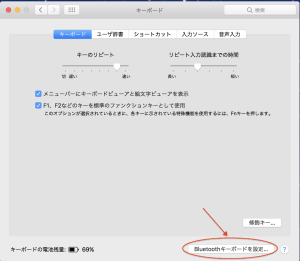

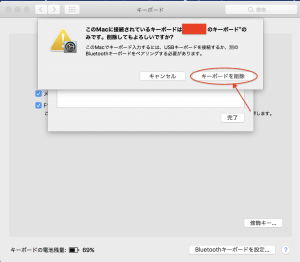
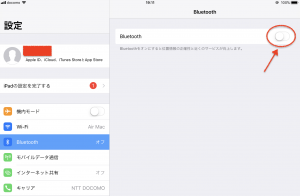
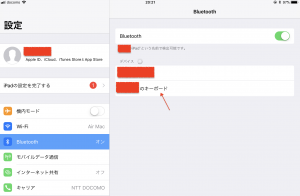
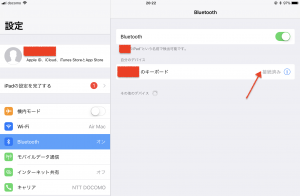
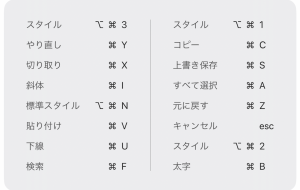

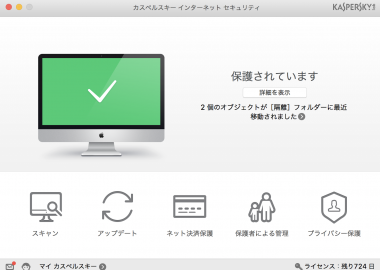





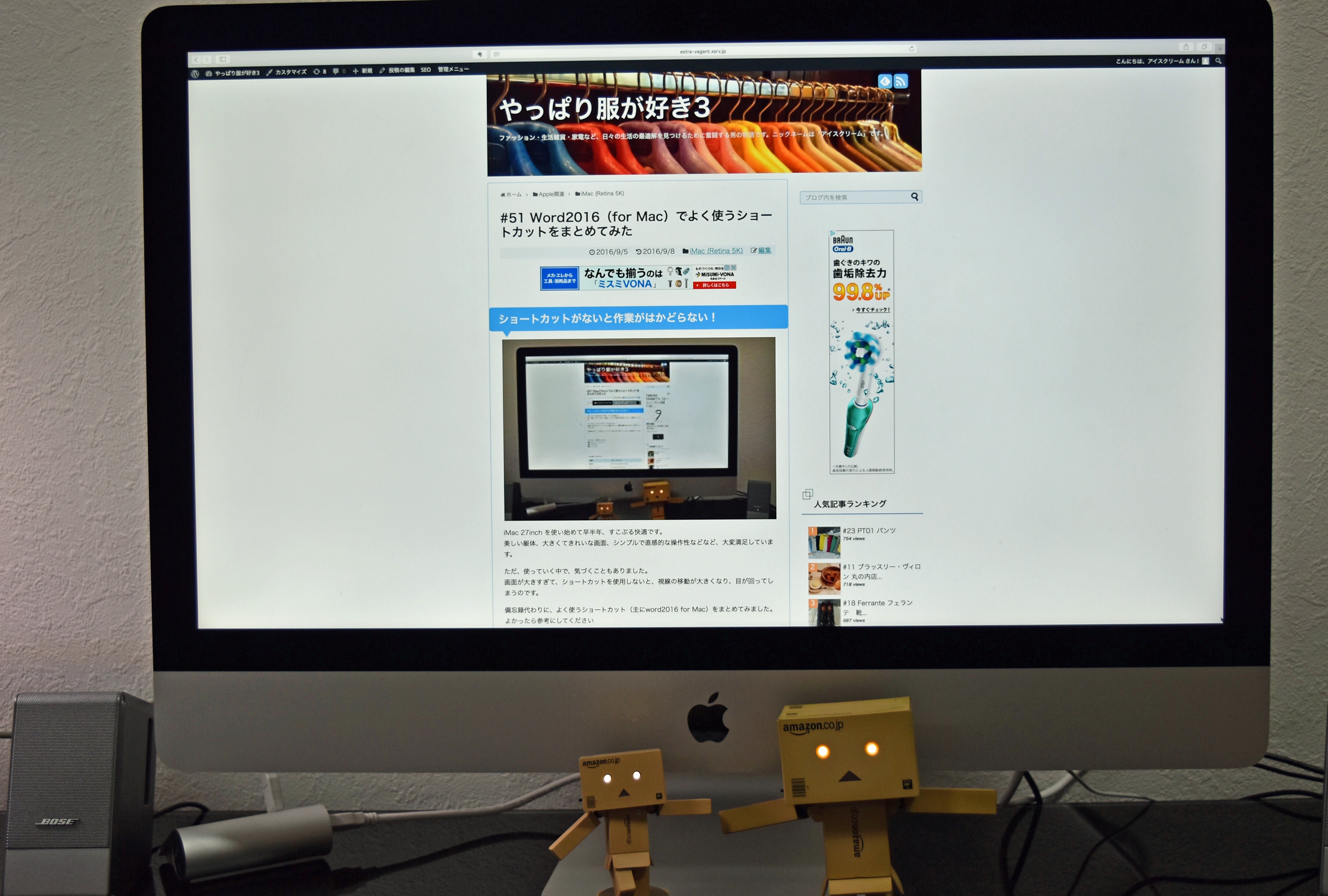
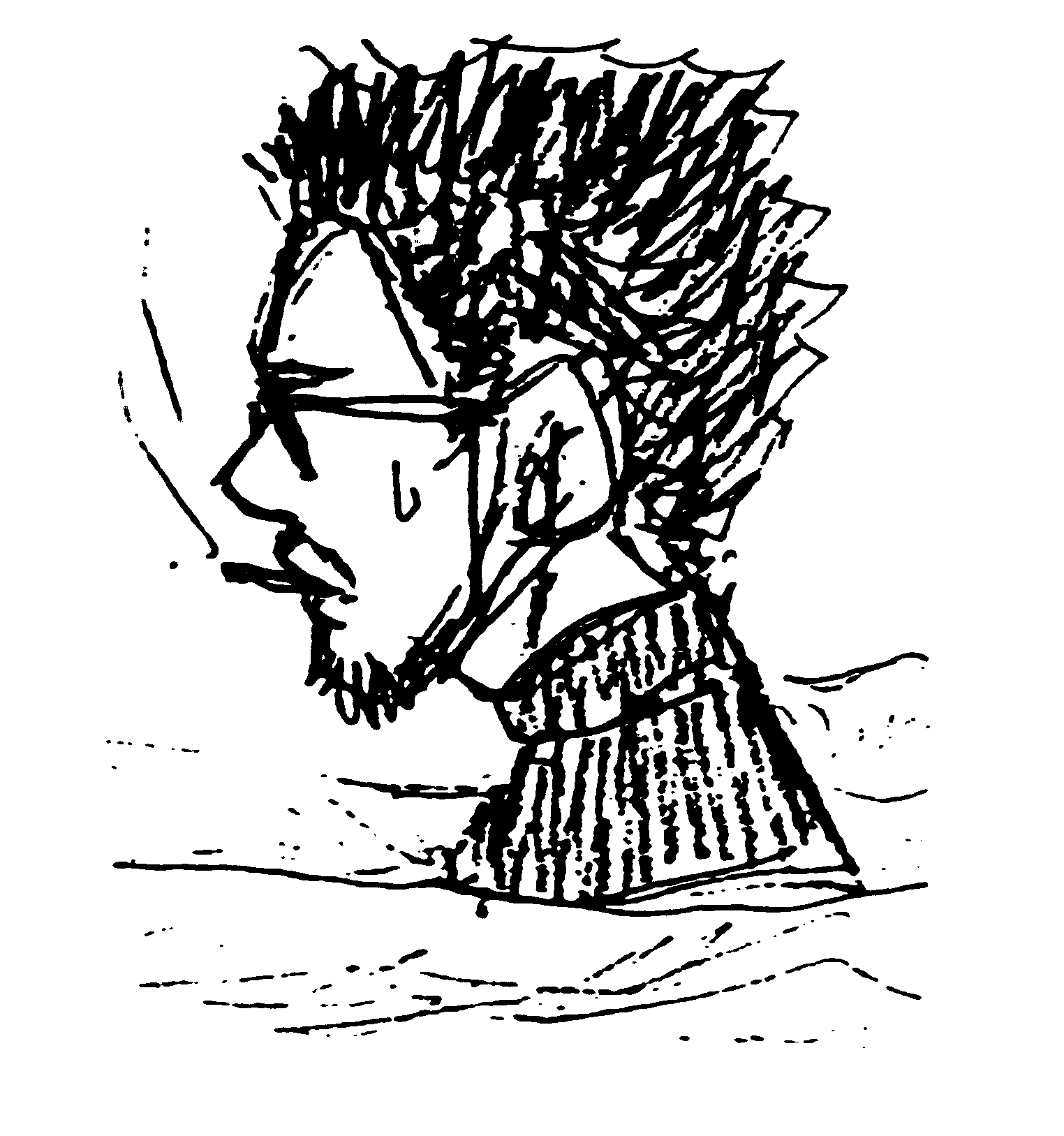
この記事へのコメントはありません。