iMac 27inch を使い始めて早半年、すこぶる快適です。
美しい躯体、大きくてきれいな画面、シンプルで直感的な操作性などなど、大変満足しています。
ただ、使っていく中で、気づくこともありました。
画面が大きすぎて、ショートカットを使用しないと、視線の移動が大きくなり、目が回ってしまうのです。
備忘録代わりに、よく使うショートカット(主にword2016 for Mac)をまとめてみました。
よかったら参考にしてください
以下のサイトを参考にしました。
● Wordのショートカットキー
● Chrome life
● インフォラティ
mac全般でよく使うもの
| 【操作】 | 【ショートカット】 |
|---|---|
| 強制終了 | [Command]+[Option]+[esc] |
| スクリーンショット * 選択した範囲 | [Command]+[Shift]+[4] |
| コピー | [Command]+[C] |
| ペースト | [Command]+[V] |
word でよく使うもの
| 【操作】 | 【ショートカット】 |
|---|---|
| 印刷 | [Command]+[P] |
| 保存 | [Command]+[S] |
| 前のコマンドの取り消し | [Command]+[Z] |
| 前のコマンドのやり直し | [Command]+[Shift]+[Z] |
| コピー | [Command]+[C] |
| ペースト | [Command]+[V] |
| 書式をコピー | [Command]+[Shift]+[C] |
| 書式をペースト | [Command]+[Shift]+[V] |
| フォントを設定 | [Command]+[Shift]+[F] |
| 右を削除 | [fn]+[delete] * 左を削除は [Delete] |
| 行の末尾へ | [Command]+[→] |
| 行の先頭へ | [Command]+[←] |
| カーソルの右の単語 | [Option]+[→] |
| カーソルの左の単語 | [Option]+[←] |
| フォントを大きく * 1point単位 | [Command]+[ ] } 」む] |
| フォントを小さく | [Command]+[ [ {「] |
| 英語の辞書で意味を調べる | [Command]+[control]+[D] |
| 英単語にアクセント | [option]+[E]+[a/i/u/e/o] |
| アンダーライン | [Command]+[U] |
| 二重線を引く | [Command]+[Shift]+[D] |
| 一重取り消し線 | [Command]+[Shift]+[X] |
| —(ハイフン) | [Option]+[Shift]+[- =ほ] |
| ≠(等号否定) | [Option]+[〜 ^ へ] |
| …(3点リーダー) | [Option]+[+; れ] |
| “(左ダブルクオート) | [Option]+[@] |
| ”(右ダブルクオート) | [Option]+[shift]+[@] |
| ‘(左シングルクオート) | [Option]+[ [ {「] |
| ’(右シングルクオート) | [Option]+[shift]+[ [ {「 ] |
| § | [Option]+[6] |
| ¶ | [Option]+[7] |
| 空白を除いて下線 | [Command]+[Shift]+[w] |
表の読み方ですが。
(例)“≠”の記号は [Option]+[〜 ^ へ] とありますが、この “[〜 ^ へ]”は同じキーの上に書かれている文字を表します。
特に、上の方にある「書式をコピー・ペースト」は同じ作業を繰り返すときに力を発揮してれます。
ショートカットキーを割り当てた(変更した)もの
| 【操作】 | 【ショートカット】 |
|---|---|
| 二重取り消し線 | [Command]+[Shift]+[A] |
| 文字を四角で囲む | [Command]+[T] |
| 下線のスタイル * 指定したアンダーラインを繰り返し使う時 | [Command]+[Y] |
| 上付き文字 | [Command]+[Shift]+[^~へ] |
| 下付き文字 | [Command]+[Shift]+[-=ほ] |
| 点線の下線 | [Command]+[R] |
ショートカットキーの割り当て方
① 一番上の [ツール](普段は隠れてる部分) → [ショートカットキーのユーザー設定] をクリック。
② [分類:] の [書式] をクリック
③ [コマンド:] の所に、例えば「二重取り消し線」と打ち込む
④ [現在のキー:] に振り分けられているショートカットキーがある場合は、その下の囲みをクリックし、右の削除を押す。
[新しいショートカットキーを押してください:] の下の囲みをクリックし、割り当てたいショートカットキーを実際に押すと画面に表示される(文字を打つのではない)
⑤ 右の [割り当て] をクリックし、下の [OK] をクリックして完了。
● [二重取り消し線] は [書式] の [二重取り消し線] を再設定。
● [文字を四角で囲む] は [書式] の [既定の囲み線] を再設定。
● [下線のスタイル] は [書式] の [下線のスタイル] を再設定。
● [上付き文字] は [書式] の [上付き文字] を再設定。
● [下付き文字] は [書式] の [下付き文字] を再設定。
● [点線] は [書式] の [点線の下線] を再設定。
最近まで表記が英語で(例:「二重取り消し線」→“Double strikethrough”)とても大変だったのですが、気づいたら日本語表記になって(文句が多かったのでしょうかね?)、とても分かりやすくなりました。
色々な方が「ショートカットの変更」について書いているのですが、そのほとんどは英語表記の時の記事です。日本語表記の時の記事がなくて手間取ったので記事にしてみました。
追記:2021年10月14日
5年ぶりにPCを買い直したら、設定が英語に戻っていました(涙)
時間をかけて調べました。良かったら参考にしてください。
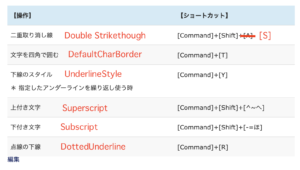

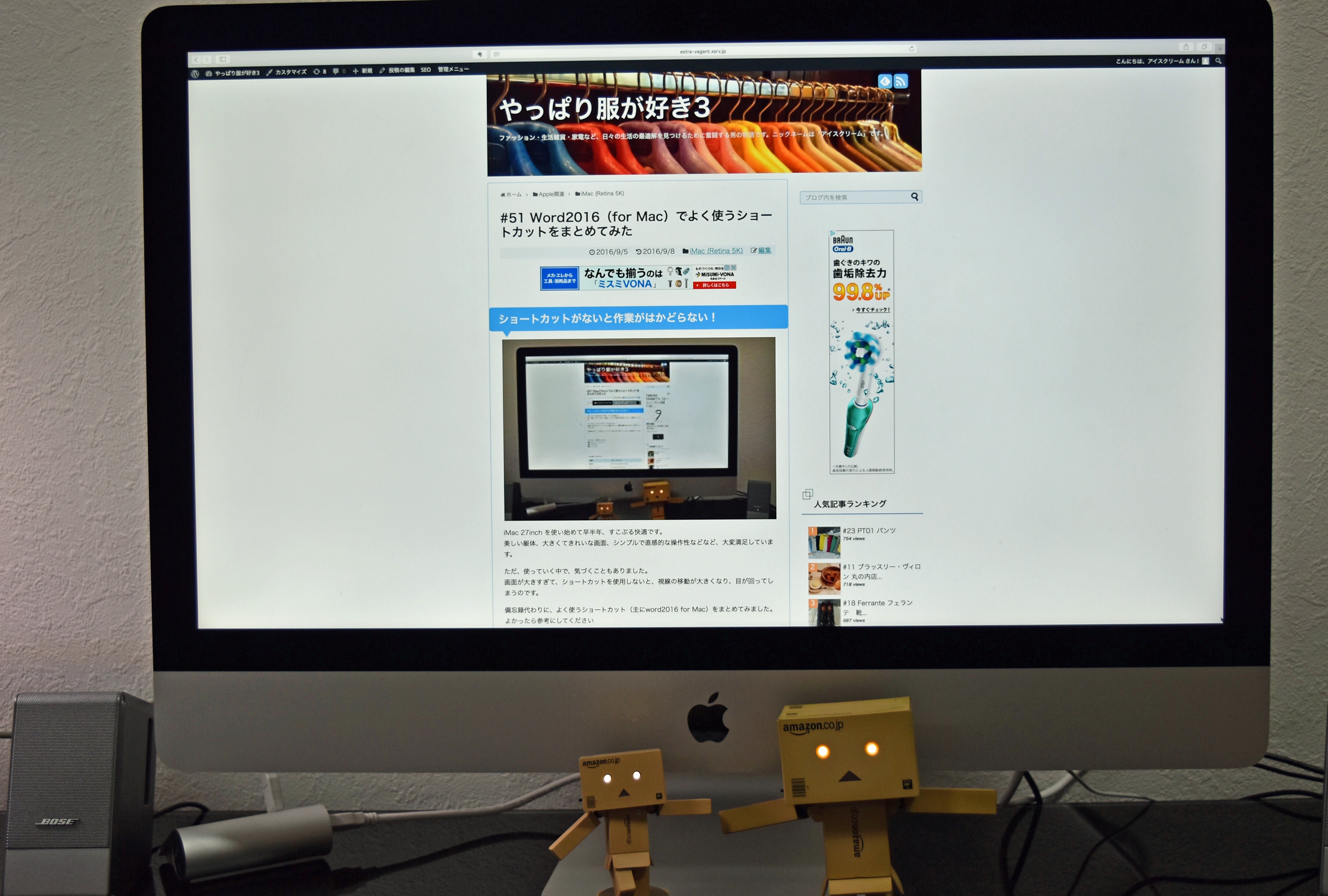
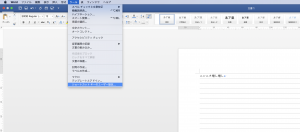
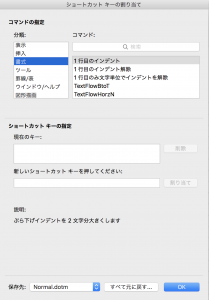
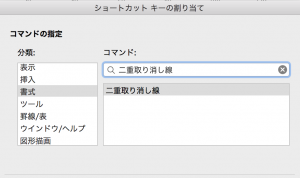
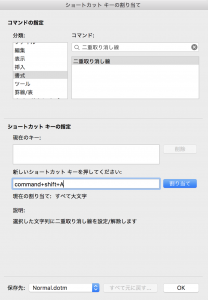
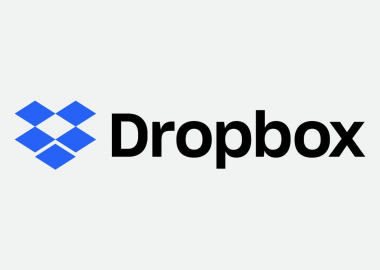


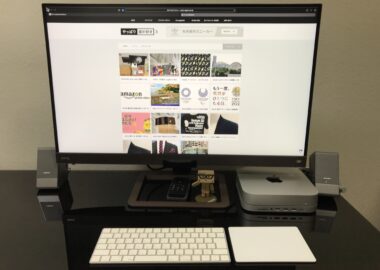

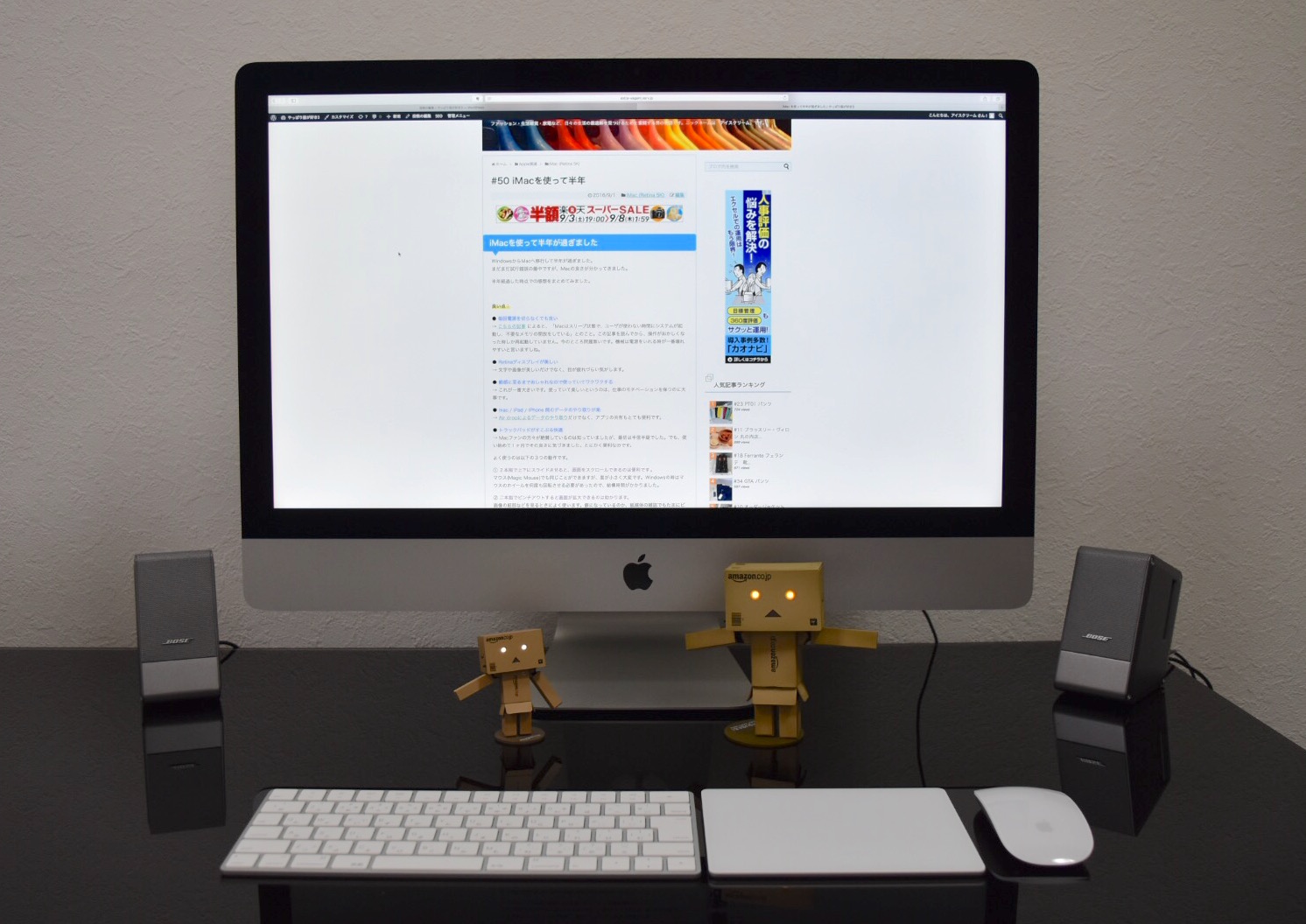

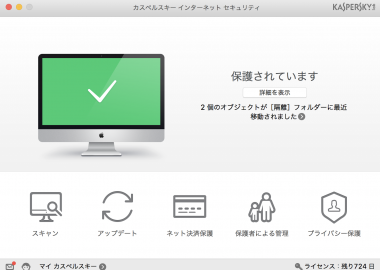
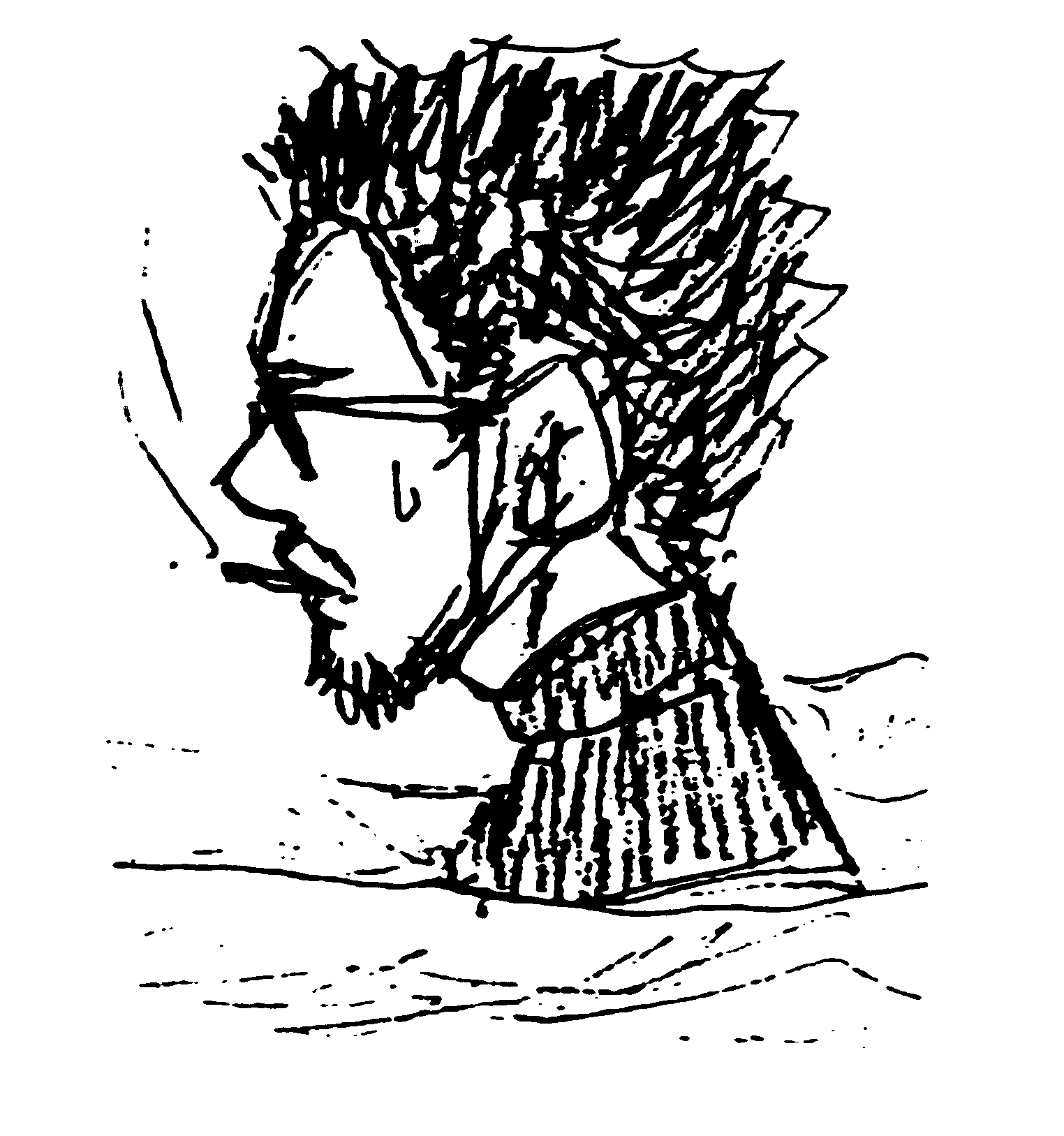
この記事へのコメントはありません。