M1 Mac mini を購入しました。
今回は後編です。
新しい Mac mini に移行する際の話を書きます。
前回の話はこちら

とりあえず、つないでみた
まずは、テレビを組み立て、コンセントをつなぎました。
次に m1 Mac mini を取り出し、テレビに同梱されていたHDMIケーブルでテレビを接続し、コンセントもつなぎました。
こんな感じになりました。

ここから色々起こるのですが、順を追って書いていきます。
最初の関門
まずはテレビの設定から。
購入する前に色々なサイトで予習をしました。
そんな中、1つだけ気になるコメントを見つけました。

「最初から面倒なことになりそうだな」と思ったのですが、僕が購入したテレビは EW3280U で、このコメントのテレビとは違うものでした。
結論から言うと、EW3280Uを初期設定のまま使っています。何の問題もないです。
設定の順序を間違えた
Apple AirMac Time Capsule 2TB は無線LANのルーターも兼ねているので、(データ移行には使わず)ルーターとしてのみ使う予定でした。
(* Time Capsule はずいぶん前から壊れていて、どこまでデータが更新されているか不安だった)
手順としては、普段使っているソフトをダウンロードし直し、データはクラウドに紐づいているものを使おうと思っていました。
が、しかし、ところが、蓋を開けてみると、中途半端なデータが M1 mac mini に移行されていました。
具体的に言うと、
・ブックマーク
・iCloud Driveのデータ(書類・画像)
に2年くらい前のデータが入っていました。
どうやら、気がつかないうちにデータが新しいPCに移行されていたようです。
最初から、新しい無線LANルーター Google Nest Wifi を使って作業をすべきでした。
データを手作業で消さねばならず、30分くらい時間を取られてしまいました。
ソフトをダウンロード
まずはソフトをダウンロードしました。
主なものは下の4つです。
・ Office 365(word excel など)
・ Dropbox(クラウド) → アプリをダウンロード
・ Tunacan(複数の画像を1つに結合するソフト)→ アプリをダウンロード
・ カスペルスキー(ウィルスソフト)
カスペルスキーのダウンロードが大変でした。
800MBくらいのソフトだったのですが、何度やってもダウンロードが終わりませんでした。
この作業で1日潰れました(涙)
wifiだとあまりに時間がかかるので、最終的には、imac miniに直にネットを繋ぎ、ダウンロードしました。
それでも9時間かかりました。
それ以外のソフトはすぐにダウンロードができました。
[メモ] Dropbox と iPad の good reader の同期の作業は要らなかった
ソフトの更新に時間がかかった
一難すぎてまた一難。
(mac に最初から入っている) pages / numbers / keynote / iMovie の「アップデートのお知らせ」が表示されました。
何も考えずに [更新] ボタンを押したら・・・
pages の更新に4時間くらいかかりました。
冗談みたいです。
全部の更新が終わるのに、14~5時間かかりました。
我が家のネット環境が悪いからですかね?
我が家のネット環境
気になったので、ネットのスピードを測ってみました。
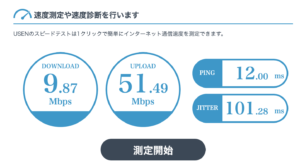


「快適なインターネット回線速度は?速度計測法や遅い時の対処方法を解説!」によると、
上りとは、データをネット上にアップロードする速さのことだそうです。この速度が速いほど、アップロードにかかる時間が短くなるとのこと。
・メール
・SNS・ブログの投稿
・動画投稿
逆に、下りとはネット上にあるデータをダウンロードする速さのことだそうです。
・メール
・Webサイトの閲覧
・動画視聴
・データのダウンロード
・オンラインゲームの読み込み
ネットを快適に利用するには下りの速度がより重要になるそうです。
快適にネットを楽しむにはこれくらいの速度が必要とのこと。
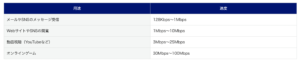
「快適なインターネット回線速度は?速度計測法や遅い時の対処方法を解説!」から引用
どこかのタイミングでネット環境を考え直す必要があるかもしれません。
[伝聞] Orbi Wifi6 っていうすごいルーターがあるらしいです。
Font のダウンロード
word に独自フォントを入れている場合は、再度ダウンロードする必要があります。
まずは古いPCからフォントを書き出します。
1. Launchpad→Fontbook をクリック
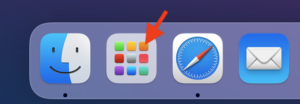
Launchpadはこれ
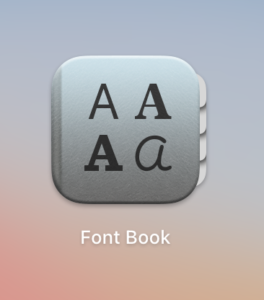
Font Book
2. 書き出したいフォントを指定し、書き出す
書き出したいフォントを指定します。

今回は、Dropboxに書き出しました。
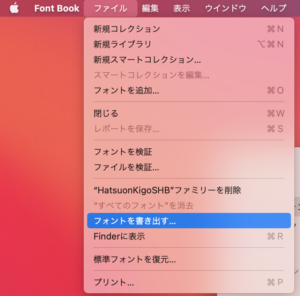
3. 新しいパソコンにフォントを追加する
新しいPCを開き、「Launchpad→Fontbook」へ行き、[フォントを追加] をクリック。
Dropboxに保存したフォントを指定し、追加します。
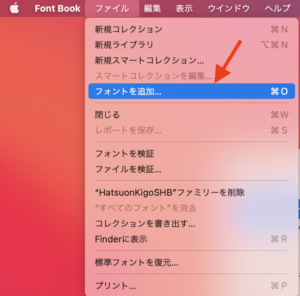
ショートカットを設定し直す
新しいパソコンに変えたので、ショートカットも再度設定しました。
1. 前回、設定したショートカット
前回、iMac 27inch を購入したときに設定した word のショートカットは以下の通りです。
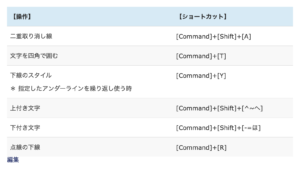
独自に設定したショートカット
ショートカットについてまとめた記事はこちらです。
2. 問題発生
前回設定した時と画面が変わっていました。
前回(左)は日本語だったのに、今回(右)は英語になっていました(涙)
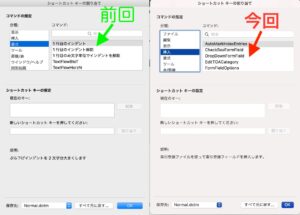
しらみつぶしに(* 変更したのは全て [書式] )調べ、元の英語の名前を見つけました。
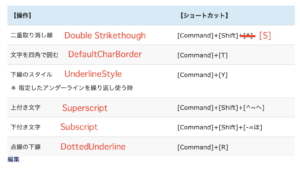
いろいろ調べた結果、良い方法を見つけました。
1. [新しいショートカットキーを押してください] にショートカットを打ち込む(赤字の方)
2. [新しいショートカットキーを押してください] の下に、元の英語名が出る(緑字の方)が出る
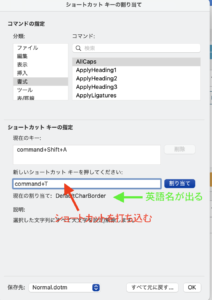
最初からこの方法で探せば良かった・・・・
[追記] F7・F8の設定については以下の記事をご覧ください。
Word のオートコレクトを無効にする
箇条書きする時に地味に邪魔してくるオートコレクトを無効にしました。
・ Wordの設定: [ツール]→[オートコレクトのオプション]→[入力オートフォーマット]→[箇条書き(行頭文字)][箇条書き(段落番号)] のチェックを外す
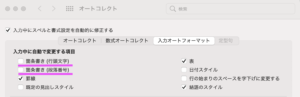
次にPCを買い替えるときには、設定が変わっていそうな予感(涙)
デスクトップにハードディスクのアイコンを表示する
ハードディスクのアイコンというのはこれです。
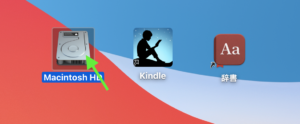
[移動]→[ホーム] でも同じものを表示できるのですが、「距離がある」+「クリックする場所が小さい」ので若干ストレスになります。
このハードディスクを表示する方法は以下の通りです。
1. [Finder]→[環境設定]
画面上部メニューの [Finder]→[環境設定] をクリックします
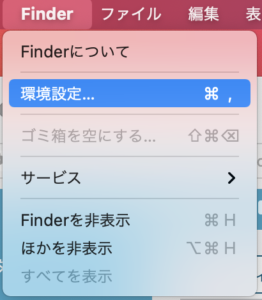
2. Finder環境設定を表示
[デスクトップに表示する項目] の [ハードディスク] をチェックすると画面に表示されます。
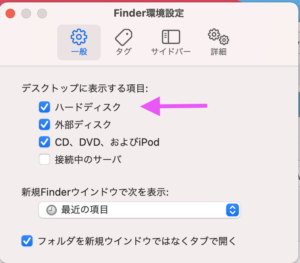
5年ぶりの作業でやり方を忘れていました(汗)
Mac の辞書の設定方法
言葉の意味を確認するときにとても役に立つ辞書アプリ。
初期設定だと最低限のもしか入っていません。
以下の方法で辞書を増やすことができます。
1. 辞書アプリを起動
作業は辞書アプリを起動した状態で行います。
2. [辞書]→[環境設定]
画面上部メニューの [辞書]→[環境設定] をクリックします。
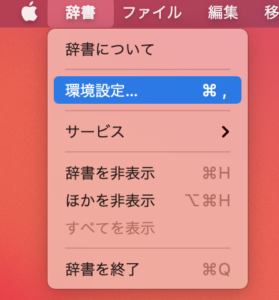
3. 使いたい辞書を指定
かなりの数の辞書が用意されています。
使いたい辞書をクリックします。
順序を入れ替えることも可能です。
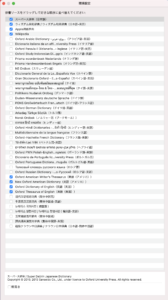
4. おまけ
他には「物書堂」の辞書アプリも使っています。
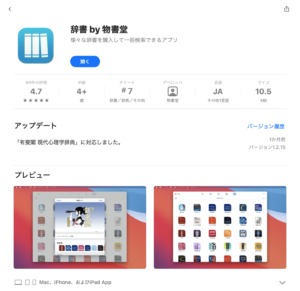
デスクトップにショートカットアイコンを表示するには、
[Macintosh HD]→[アプリケーション]
で任意のアイコンをドラッグ&ドロップします。
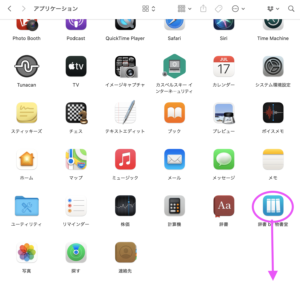
Macのスリープを設定する
使用しない時間が一定時間続いたらスリープ状態になるように設定します。
この作業も久しぶりで、どこにあるかすっかり忘れていました。
[アップルメニュー]→[システム環境設定]→[省エネルギー] をクリック
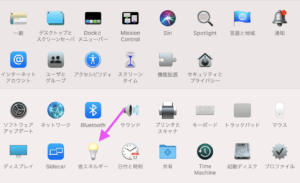
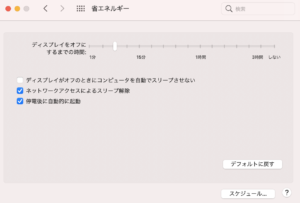
今回はディスプレイをオフにするまでの時間を5分に設定しました。
ダウンロードの画像の大きさを調節する
[Macintosh HD]>[ダウンロード] の画像の大きさを調節をしました。
デフォルトだとかなり小さいので何かと難儀です。
手順は以下の通りです(* 元の記事は →「MacのFinderで表示オプションを変更する」)
1. Finderアイコン(顔のアイコン)をクリック
2. Finderウインドを開く
3. [表示]>[表示オプションを表示] を選択
4. Finderウィンドの [ダウンロード] をクリック

5. 下の画像が出て来ればOKです。細かい調節をします。
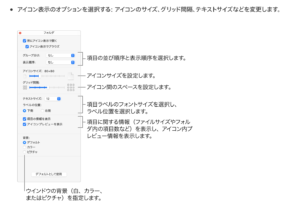
6. 最後に [デフォルトとして使用] をクリックして保存します
Google Nest Wifi を繋ぐ
最後に、ルーターを繋ぎました。
「Google Wifi ヘルプ」 によると手順は以下の通りです。
Google Nest Wifi ルーターをセットアップする前に、モデムが動作していて、インターネットに接続されていることを確認してください。ルーターは、イーサネット ポートが底部にあるユニットです。
1. Android または iOS で Google Home アプリをダウンロードします。
2. Google Home アプリを初めて使用する場合は、家をセットアップします。
3. ルーターの場所を選択します。
・インターネットに接続されている動作中のモデムに、ルーターを接続する必要があります。
・安定した電波を得るため、ルーターは、棚やテレビ台の上など、目の高さの見通しのよい場所に置いてください。
4. イーサネット ケーブルを Nest Wifi ルーターの WAN ポート に接続し、もう一方の端をモデムに接続します。
5. Nest Wifi ルーターをコンセントに接続します。約 1 分後に白色のライトが点滅し、デバイスがオンになってセットアップの準備が整ったことを示します。
6. スマートフォンまたはタブレットで Google Home アプリ Google Home app を開きます。
7. 追加アイコン> [デバイスのセットアップ] >[新しいデバイス] をタップします。
8. 家を選択します。
9. Nest Wifi ルーターを選択します。
10. デバイスの底面にある QR コードをスキャンします。
・スマートフォンをデバイスから 12 cm ほど離して、スキャンします。詳しくは QR コードのスキャンに関するヒントをご覧ください。
・QR コードをスキャンできない場合は、[スキャンせずに続行] をタップし、デバイスの底面にあるセットアップ キーを入力します。
11. ルーターの部屋を選択するか、新しい部屋を作成します。
12. 新しい Wi-Fi ネットワークに名前と安全なパスワードを設定します。
13. これにより、ルーターが Wi-Fi ネットワークを作成します。この処理には数分かかることがあります。
14. 別の Wifi デバイスを追加する場合は、アプリで [はい] をタップして続行します。または、下記の手順に沿って、後で拡張ポイントを追加することもできます。
簡単に言うと、手順は
① ルーターに接続
② Google Home のアプリをダウンロード
③ デバイスの設定をする
の3つでした。
あっという間に終わりました。
まとめ
新しい M1 iMac mini を使って1ヶ月が経ちました。
爆速です!!
SSDって早い何をするのもですね。仕事がはかどります。
モニター BenQ EW3280U(32inch)も順調です。
4Kだけあって、画面はすこぶる綺麗です。
ケチらなくて正解でした。
とはいえ、問題点がないわけではありません。いくつか列挙すると、
1. Youtube をブックマークすると、サイトが落ちる
なぜですかね?
ネットの記事などのブックマークはできるのですが、Youtubeだけ落ちます。
twitter なども覗いたのですが、僕と同じような状況の人は見つからず。
もしかして、これはウィルスソフトのせい?
2. ログインするのに1分くらいかかる
パスワードを入力した後、しばらく反応がありません。
3. 自分で設定した word のショートカットがすでに無効になっている
登録してから1週間くらいしたら、無効になっていました。
原因を追求せねばなりません。
追記
他に気になったことを箇条書き(* ただのメモ書き)
・ Kindle のアプリをダウンロードを忘れずに(* データは全て移行されていた)
・ [ブック] のデータはなぜか一部しか同期しない。手作業で(Dropbox経由で)移行した
・ 次回、PCを買い替えるときのために、PCのデータ(文章・画像)は整理する必要あり。
・ Evernote は使いづらい
→ PDF・論文を保存するだけなら、Macに入っているブックで良いのでは?数が増えたときの整理の仕方は調べる。
・ Scan Snap は M1 Mac に対応した(公式で確認済み)

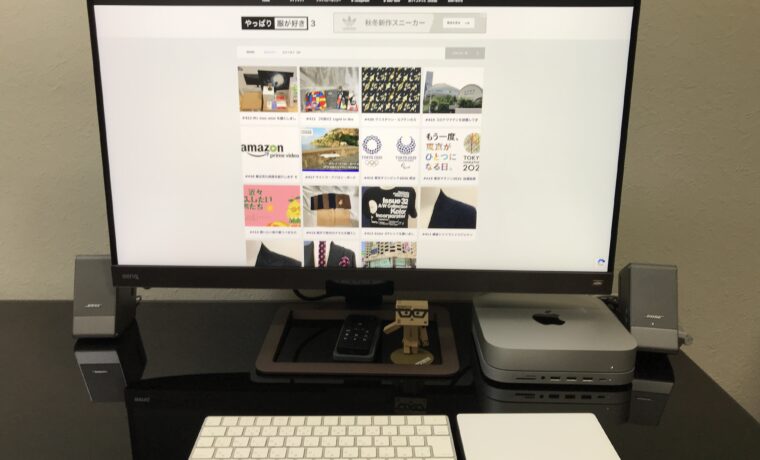
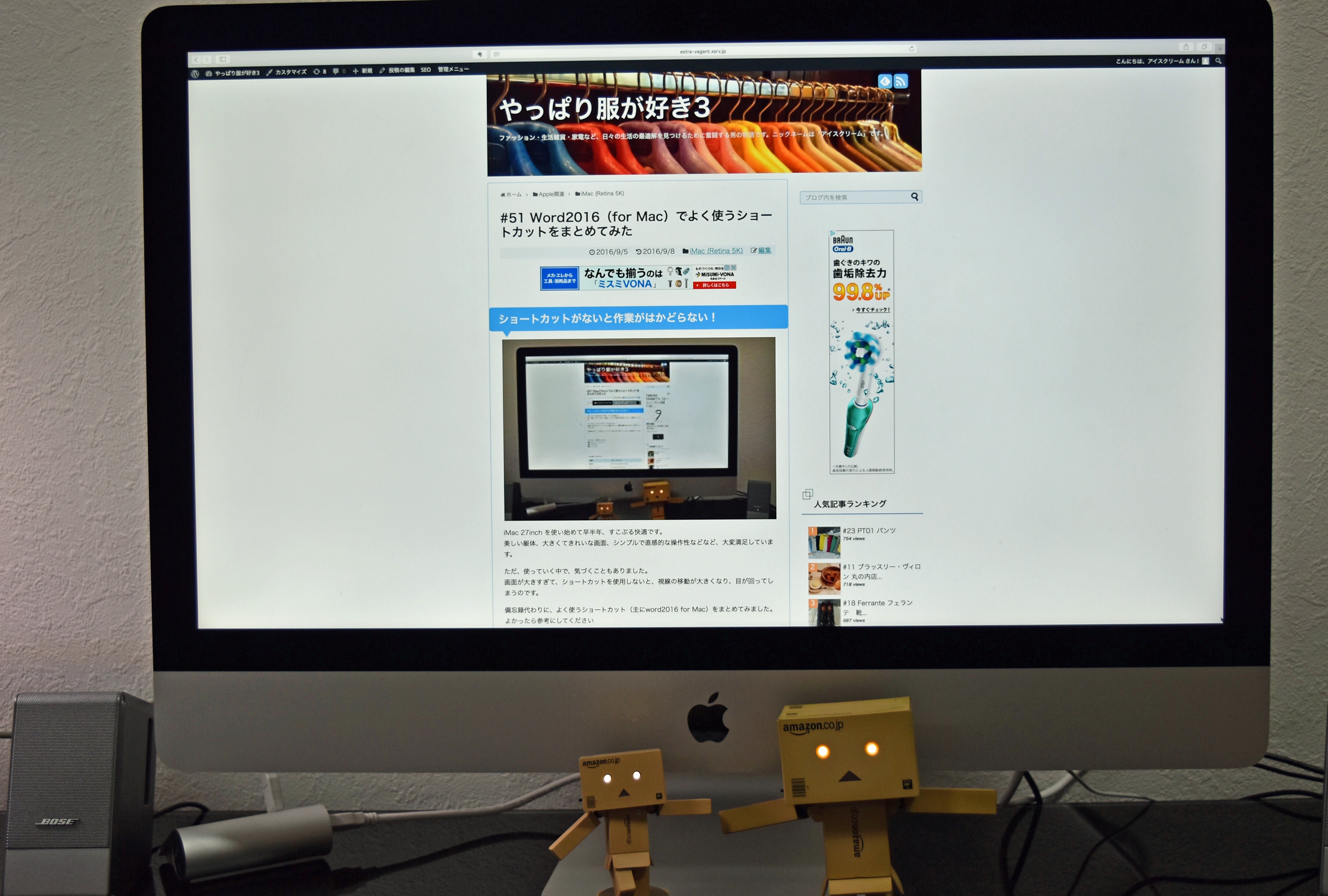
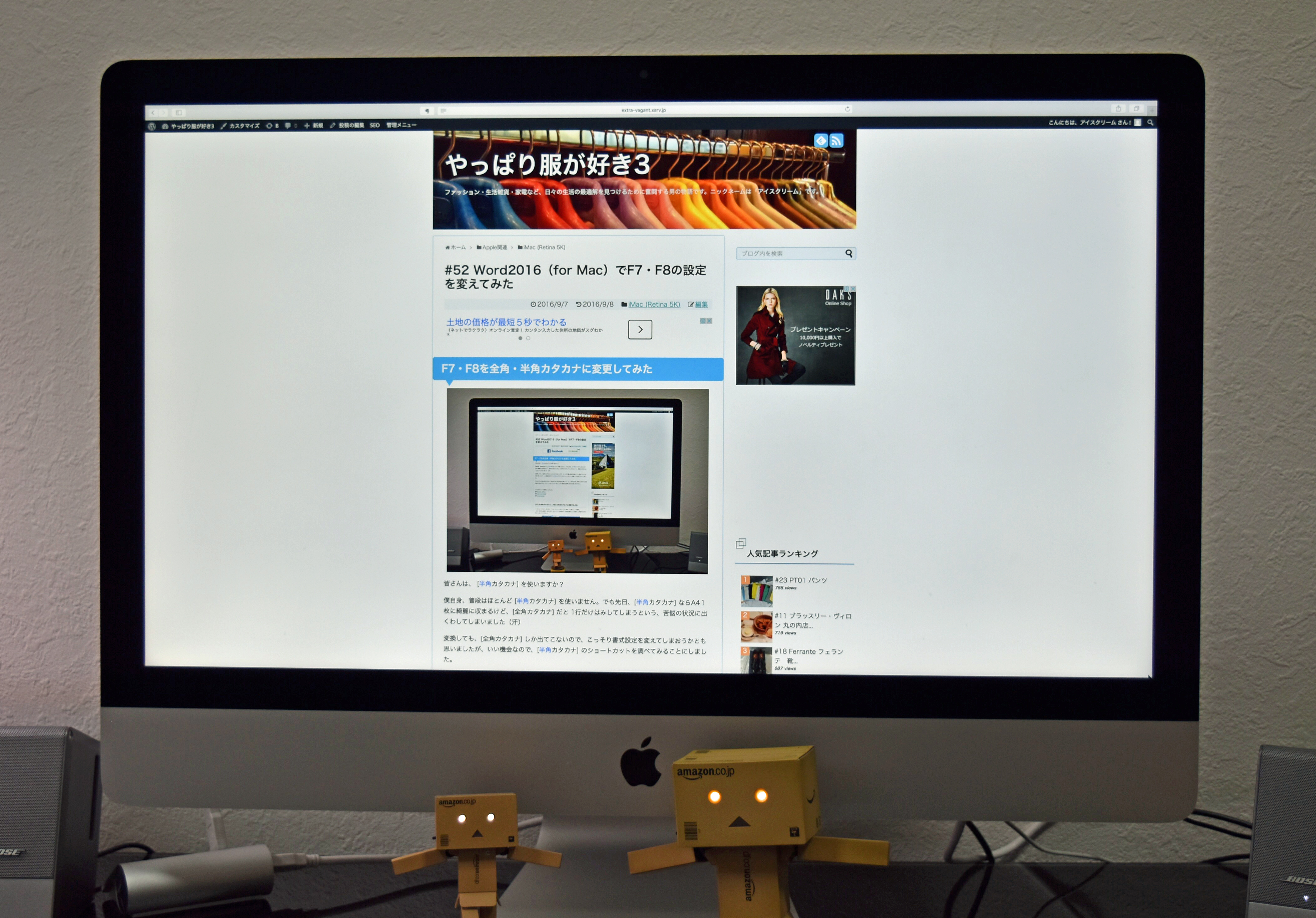
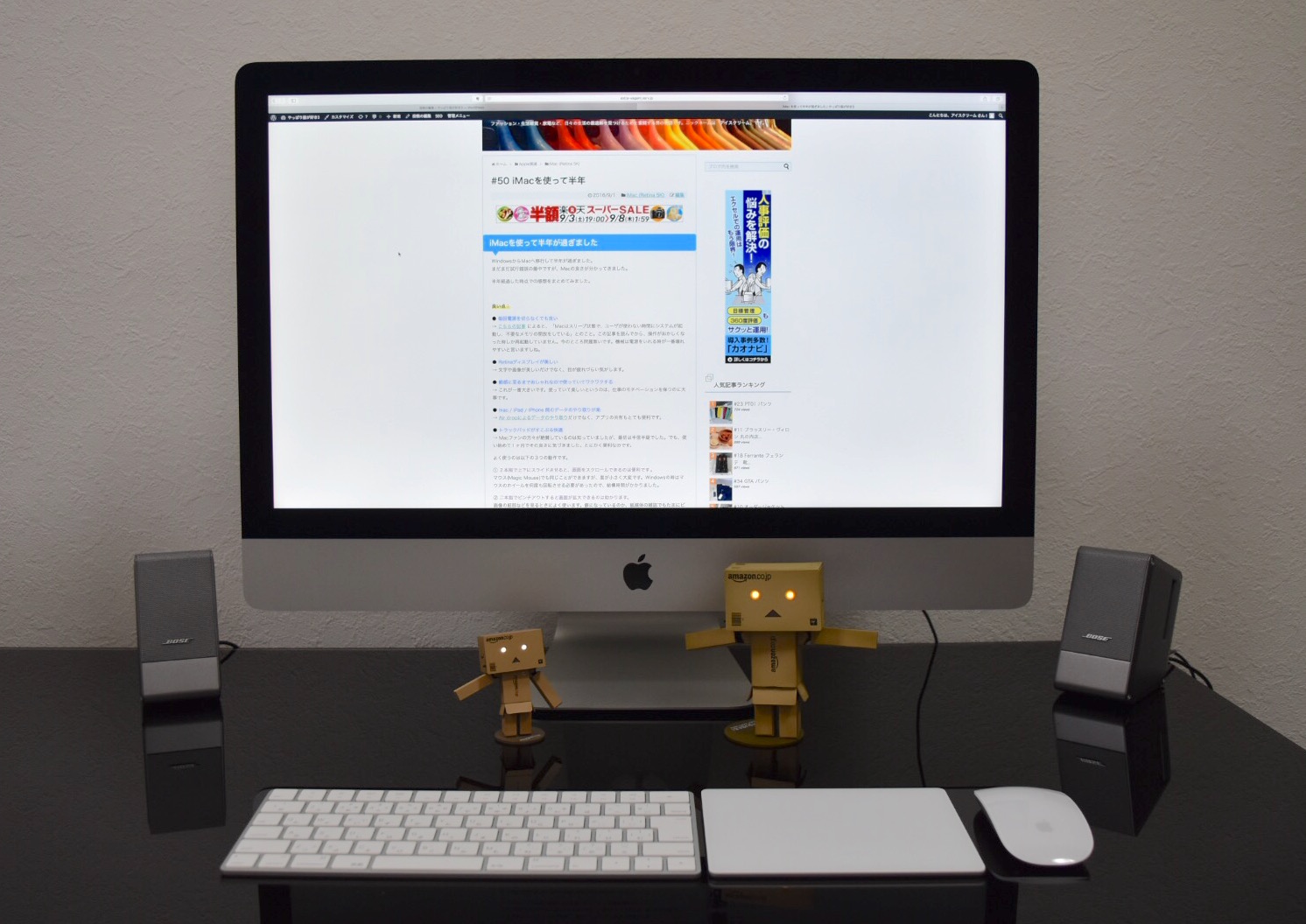
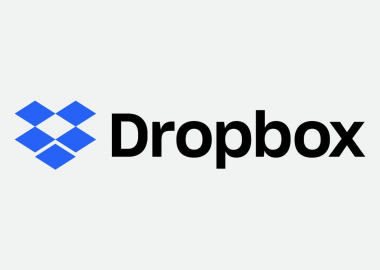


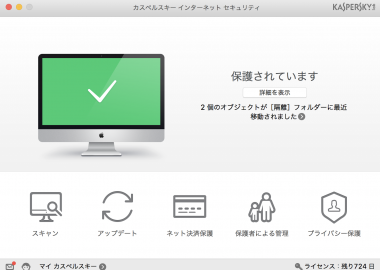

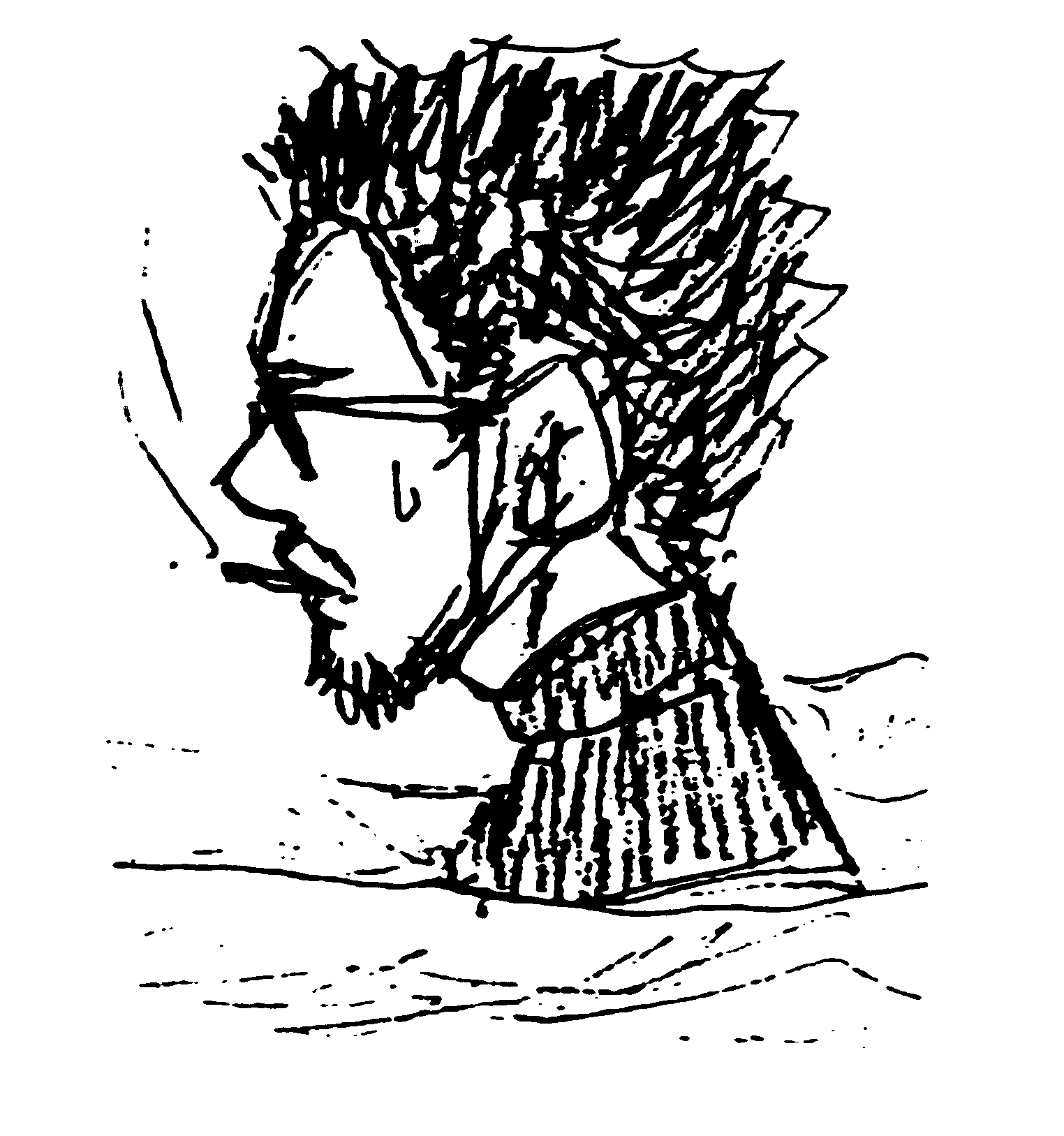
この記事へのコメントはありません。